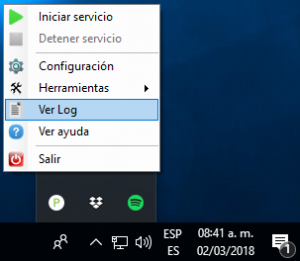Introducción
Pade Setico es un conjunto de herramientas para facilitar el timbrado de archivos CSV y XML en un entorno Windows. Está conformado por una Aplicación de Escritorio y un Servicio de Windows ejecutado en segundo plano.
La ubicación de descarga es la siguiente:
https://drive.google.com/file/d/1jYCa-NTmvrJwD67c2D4vSn4aM3H9hWYS/view?usp=sharing
La Aplicación de Escritorio permite configurar el Servicio de Windows y cuenta con algunas herramientas para uso extra de los Servicios disponibles por Prodigia; tales como Cancelación de CFDis, Descarga Masiva de Comprobantes, Validación de RFCs y una Herramienta para probar la Conversión y Timbrado de los Comprobantes manualmente.
El Servicio de Windows se encarga de monitorear las carpetas de entrada configuradas, procesar los archivos recibidos y gestionar la respuesta de Conversión o del Servicio de Timbrado de Prodigia. Si el Servicio de Windows se encuentra iniciado todos los archivos depositados en las carpetas de entrada ingresarán a una cola para su procesamiento.

Requerimientos
La aplicación se ejecuta sólo en los sistemas operativos con Windows. Se requiere .Net Framework 4+
Instalación
- Ejecuta el archivo “setup.exe”.
- Aparecerá el asistente para instalar Pade Setico. Presiona “Siguiente”.
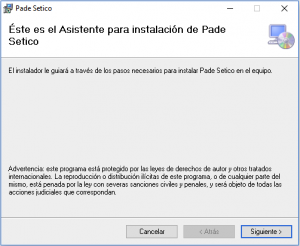
- Selecciona la ruta de instalación de la aplicación y luego presiona “Siguiente”.
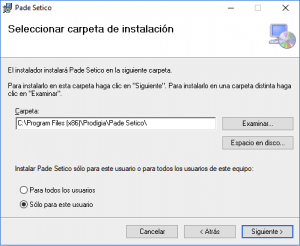
- Confirma la instalación de Pade Setico presionando el botón “Siguiente”.
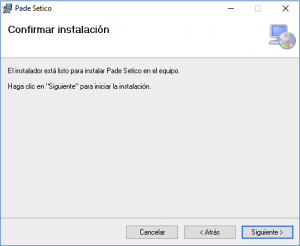
- Durante la instalación de los archivos, se solicitará un usuario Administrador de Windows para ejecutar Setico.
– Escribe el nombre de usuario antecedido por un punto (que indica que es un usuario de la computadora local) y la diagonal invertida, como se muestra en la imagen.
– Escribe la contraseña del usuario.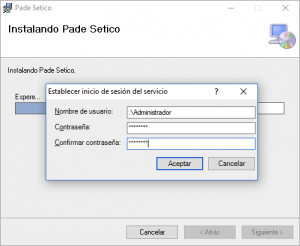
6. Si los datos fueron correctos, el asistente habrá terminado la instalación.
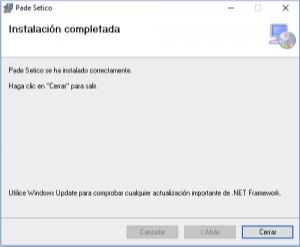
Configuración
Inicia la aplicación desde el ícono creado en el escritorio.

Observarás: que la aplicación se inicia en los íconos al lado del reloj.
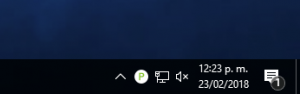
Presiona clic derecho sobre el ícono de Pade Setico y selecciona configuración:
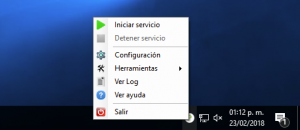
Deberás ver una ventana como en la siguiente imagen:
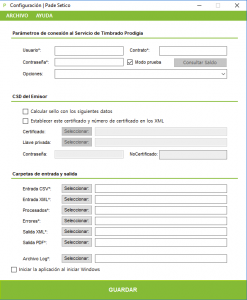
IMPORTANTE: Recuerda que cualquier cambio que realices en la ventana de configuración se verá reflejado en el Servicio hasta que sea reiniciado.
Parámetros de conexión al Servicio de Timbrado Prodigia
En esta sección deberás establecer los datos de conexión al Servicio de Timbrado(contrato, usuario y contraseña) que recibiste al registrarte en el portal de Pade. Si aún no lo has hecho puedes registrarte aquí.
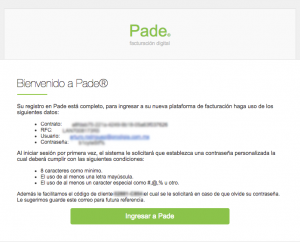
Te recomendamos que el modo prueba sea desactivado una vez que hayas hecho todas las pruebas necesarias para validar el timbrado que estás realizando.
Cálculo del Sello del Comprobante
En caso de que no cuentes con la manera de realizar el Cálculo del Sello de los Comprobantes, Prodigia te ofrece 2 maneras diferentes de realizarlo para todos tus comprobantes: de manera Local con Pade Setico y de manera Remota con el Servicio de Timbrado.
- Local: Pade Setico cuenta con la opción de realizar el Cálculo del Sello de los Comprobantes antes de enviarlo al Servicio de Timbrado. Para ello necesitas guardar el Certificado, Llave Privada y Contraseña de la Llave Privada en la ventana de configuración y marcar la opción “Calcular el sello con los siguientes datos” en la ventana de configuración.
- Remota: el Servicio de Timbrado de Prodigia cuenta con la opción de Calcular el Sello de los Comprobantes durante el proceso de Timbrado. Primero necesitas guardar el Certificado, Llave Privada y Contraseña de la Llave Privada en el portal de Pade y marcar la opción “CALCULAR_SELLO” en el campo “Opciones” de la ventana de configuración.
Generar PDF
El Servicio de Timbrado de Prodigia cuenta con la opción de generar una representación gráfica del XML en un archivo PDF. El formato generado es genérico y por el momento no es posible modificarlo. Aún así, siempre estamos al pendiente de sus sugerencias. La aplicación puede almacenar estos PDF’s en la carpeta especificada en la ventana de configuración. Para hacerlo es necesario seleccionar la opción “GENERAR_PDF” en el campo “Opciones”. Sólo los timbrados exitosos generarán el archivo PDF.
Consulta de Saldo
Para obtener este dato, debe estar registrado el usuario, contrato, contraseña del servicio de timbrado y el certificado del emisor. Además, el Certificado, Llave Privada y Contraseña de la Llave Privada deben estar almacenadas en el portal de Pade.
Si la información es correcta, una ventana emergente desplegará el número de transacciones disponibles en el contrato.
Establecer Certificado
Esta opción permite adjuntar la información Certificado especificado en los atributos Certificado y NoCertificado de los Comprobantes para su posterior timbrado. Si tu ya realizas esta paso, no es necesario que marques la opción.
Carpetas de entrada y salida
- Entrada CSV: Aquí se depositarán los archivos CSV que se quieran procesar. El procesamiento correcto de los archivos CSV da como resultado un archivo XML que se deposita en la siguiente carpeta.
- Entrada XML: Todos los archivos XML que se depositen en esta carpeta se enviarán al Servicio de Timbrado de Prodigia.
- Procesados: Todos los archivos (CSV y XML) que se hayan procesado correctamente se depositarán en esta ubicación. La carpeta actúa como un repositorio de los archivos correctamente procesados. Es importante recalcar que los archivos XML depositados aquí no están timbrados.
- Errores: Si se presentó algún error en el proceso de conversión o timbrado, el archivo que provocó el error es colocado en esta carpeta.
- Salida XML: Aquellos archivos XML que hayan sido timbrados con éxito se depositarán en esta carpeta.
- Salida PDF: Si se solicitó la generación del PDF del CFDi, se depositará en esta carpeta.
- Archivo Log: Es un archivo de texto donde se registrarán los movimientos de la aplicación. Puedes seleccionar la ubicación y el nombre del mismo.
Servicio de Windows
Para iniciar el servicio, da clic derecho sobre el ícono de Pade Setico y selecciona “Iniciar servicio”.
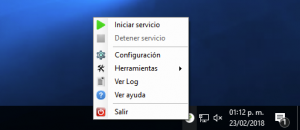
Después de iniciar el servicio, todos los comprobantes que se encuentren en las carpetas de Entrada CSV y Entrada XML serán procesados, así como los que se coloquen en las carpetas.
Para detener el servicio, da clic derecho sobre el ícono de Pade Setico y selecciona “Detener servicio”
Flujo de los archivos
Es importante que las personas conozcan el flujo de los archivos antes de realizar las pruebas de Timbrado. Los flujos iniciarán automáticamente cuando el Servicio de Windows esté iniciado.
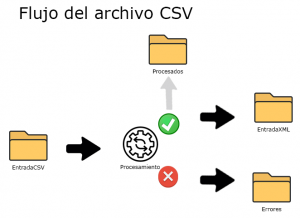
Cuando se deposita un archivo CSV en la carpeta EntradaCSV inicia el procesamiento del mismo. Si la conversión fu exitosa el XML resultante se depositará en la carpeta EntradaXML y una copia del archivo CSV se depositará en la carpeta Procesados. Si hubo un error en la conversión del archivo CSV, éste depositará en la carpeta Errores junto con un archivo txt con el detalle del error.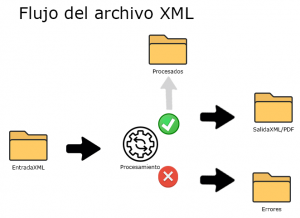
Cuando se deposita un archivo XML en la carpeta EntradaXML inicia el procesamiento del mismo. Si la respuesta del Servicio de Timbrado es exitosa el XML Timbrado se depositará en la carpeta SalidaXML y una copa del XML sin timbrar se depositará en la carpeta Procesados. Si hubo un error en el XML detectado en el Servicio de Timbrado, éste se depositará en la carpeta Errores junto con un archivo txt con el detalle del error. Adicionalmente, si el servicio está configurado para generar el PDF, éste se depositará en la carpeta SalidaPDF.
Herramientas
Pade Setico incluye las siguiente herramientas para el usuario:
- - Descarga masiva de XML’s
- - Convertir y Timbrado
- - Cancelación
- - Consulta de RFC
Al dar clic derecho sobre el ícono de Pade Setico se desplegarán las opciones anteriores de donde podrás seleccionar la herramienta que desees utilizar.
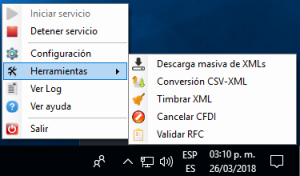
Descarga Masiva de XML’s
La herramienta de Descarga Masiva de XML’s permite descargar XML’s del servicio de Prodigia donde solamente enviarás como parámetro el UUID del comprobante que desees descargar de tu contrato.
En dado caso que no se hayan configurado los datos de conexión en la parte de configuración (véase apartado de Configuración) o bien se desee especificar datos distintos a los guardados, tendrías que desactivar la casilla de “Usar los datos guardados” y llenar los campos de Contrato, Usuario y Contraseña.
En la imagen debajo vemos la pantalla:
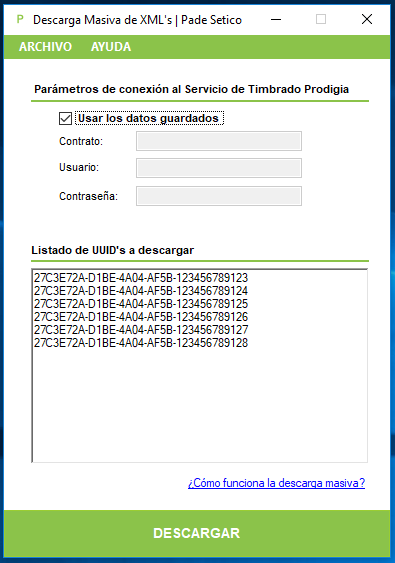
Convertir y Timbrar
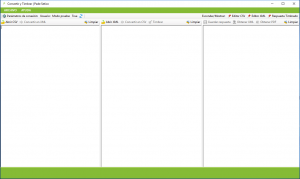
La herramienta te permite convertir el contenido de un archivo CSV en XML y realizar el timbrado manualmente. Esto es útil cuando el usuario:
- - Desea comprender cómo funciona Pade Setico.
- - Quiere hacer pruebas relacionadas con el formato CSV y su conversión en XML.
- - Quiere hacer pruebas con un XML y ver la respuesta del Servicio de Timbrado.
Al abrir un archivo CSV su contenido se mostrará en el primer panel. También puedes pegar el contenido de un archivo CSV y modificarlo ahí mismo. En caso de ser una conversión satisfactoria el XML se desplegará en el segundo panel y el resultado en un cuadro en la parte inferior del primer panel. En este se indicará información como nombre de los archivos de salida.
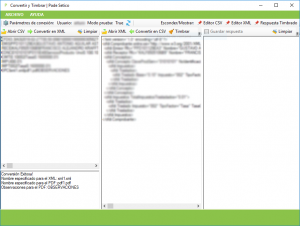
Al realizar el timbrado de un XML, la respuesta del Servicio de Timbrado se mostrará en el tercer panel, mismo donde tienes la opción de obtener el XML timbrado(en caso de ser un timbrado correcto) y PDF generado (si se incluyó la opción correspondiente).
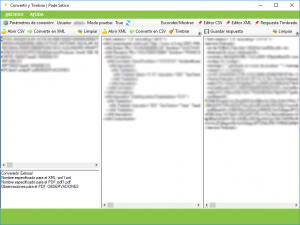
La herramienta permite cambiar los parámetros de conexión que se utilizarán en el timbrado de la ventana actual(es decir que no afecta al Servicio). Si cuentas con Parámetros Especificados por RFC, carga el XML que deseas timbrar y utiliza el botón de actualizar los Parámetros de conexión para utilizar los que le corresponden al RFC en el Comprobante.
Cancelar CFDi
Esta herramienta te permite cancelar los CFDi’s que desees, enviando el parámetro de UUID del o los comprobantes a cancelar.
Como en las otras herramientas, en la parte de arriba aparecerán las casillas para el llenado de los parámetros de conexión y CSD del emisor si así lo requiere el usuario. Si se desean utilizar los datos guardados anteriormente, hay que activar la casilla de “Usar los datos guardados”.
En la parte inferior aparecerá un cuadro de texto en donde deberás especificar el listado de los UUIDs, RFC Emisor, Rfc Receptor que desees cancelar y posteriormente dar clic sobre el botón verde “CANCELAR” para iniciar con el proceso de cancelación.
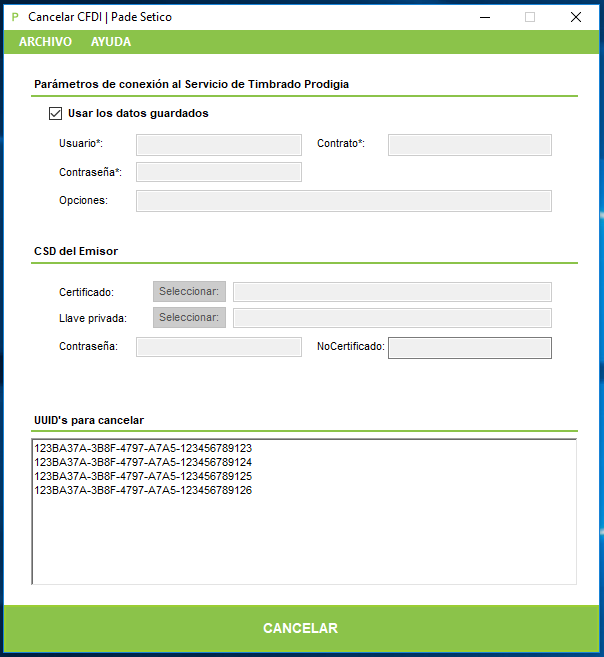
Validar RFC
Pade Setico cuenta con la herramienta de Validación de RFCs, que permite validar la estructura del RFC y verificar el RFC en la lista de RFCs inscritos no cancelados del SAT.
La aplicación permite la validación de uno y varios RFCs, éstos deben especificarse dentro del cuadro de texto superior en “RFCs para validar”.
En el recuadro inferior “Resultado de Validación” se describirá el error en caso de haberlo.
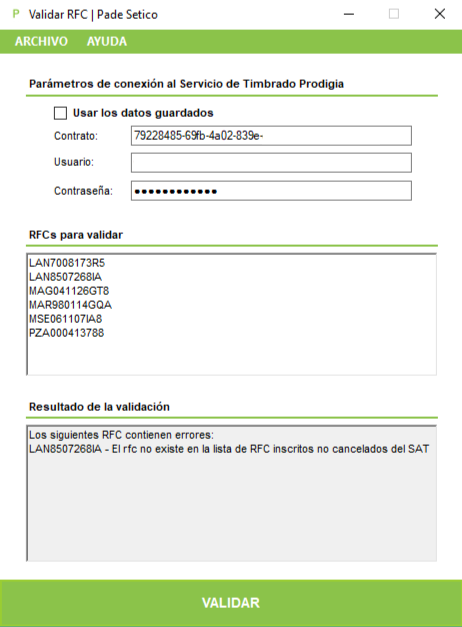
Logs de la aplicación
Setico incluye la facilidad para consultar los logs de la aplicación, estos logs guardarán los movimientos realizados sobre Setico y son de utilidad si deseas consultar el tiempo en que sucedió algún error, o lo que pasó con algún proceso.
Para consultar los logs, debes dar clic derecho sobre el ícono de Pade Setico ubicado en la barra de tareas, y seleccionar “Ver Log”: